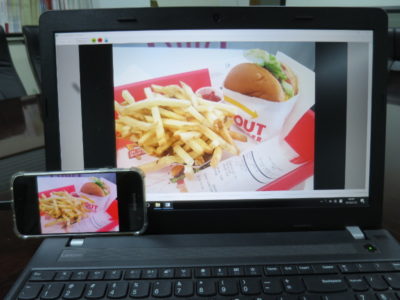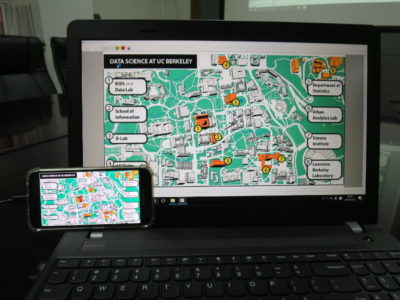Overview
ScreenOnPC has been designed for users to perform the following functions: 1) mirror an Android phone screen on a PC; 2) operate an Android phone on a PC; and 3) copy-and-paste text and transfer files between an Android phone and a PC.
ScreenOnPC consists of two pieces of software: a server app running on an Android phone, and a viewer program/app running on a viewer device. A viewer device can be either a Windows, macOS or Linux computer. It can also be another Android phone.
Features
- Convenient WiFi connection (USB connection is also supported on Windows)
- Operate phone using mouse, keyboard or touch screen from the viewer device
- Support secured, encrypted connection
- Fast image update and smooth video playback
- Scalable Image Size
- Text copy and paste between a phone and a viewer device
- File transfer between a phone and a viewer device
- Better security without using backdoor: no need to root the phone; no need to enable USB Debugging
- Support Viewer for Windows, macOS, Linux computers, and Android phones
System Requirements
- Smartphone: Android 5.0 or higher for screen mirroring; Android 7.0 or higher for operating phone from PC
- Windows PC: 64-bit Windows 7 or higher
- macOS PC: 64-bit macOS 10.7 or higher
- Linux PC: 64-bit Linux with glibc 2.23 or higher (e.g., Ubuntu 16 or higher, Debian 9 or higher)
Install ScreenOnPC Server App on an Android Phone
- ScreenOnPC Lite (free version): https://play.google.com/store/apps/details?id=com.quaray.screenonpc.lite
- ScreenOnPC HD (paid version, $4.99): https://play.google.com/store/apps/details?id=com.quaray.screenonpc.hd
Install ScreenOnPC Viewer Program/App on a PC or an Android Phone
- For Windows and macOS computers: Download ScreenOnPC Viewer
- For Linux computers: Linux Support of ScreenOnPC
- For Android phones: Android-version ScreenOnPC Viewer
Steps to run ScreenOnPC using WiFi connection
- On the phone, run ScreenOnPC Server app, and select WiFi mode.
- On the viewer device, run ScreenOnPC Viewer, and select WiFi mode. Go to Help->Setting, configure the phone IP Address and Passcode to match with the values shown on the phone.
- On the phone, click the Start button, and allow required permissions.
- On the viewer device, click the Start button.
Steps to run ScreenOnPC using USB connection
- Use a USB cable to connect an Android smartphone to a Windows PC.
- Confirm the phone folders are visible in the Windows File Explorer on the PC. If not, 1) enable MTP (Media Transfer Protocol) file transfer protocol on the phone, and 2) install USB driver provided by phone manufacturer on PC. Depending on the model of the phone, the MTP setting on the phone can be done in USB setting by pulling down notification bar from the top of the screen.
- On the phone, run ScreenOnPC Server app, select USB mode and click Start button, and allow required permissions.
- On the PC, run ScreenOnPC Viewer program, select USB mode and click Start button.
Demo Video
FAQ
Contact
For any questions, please send us emails at info@quaray.com